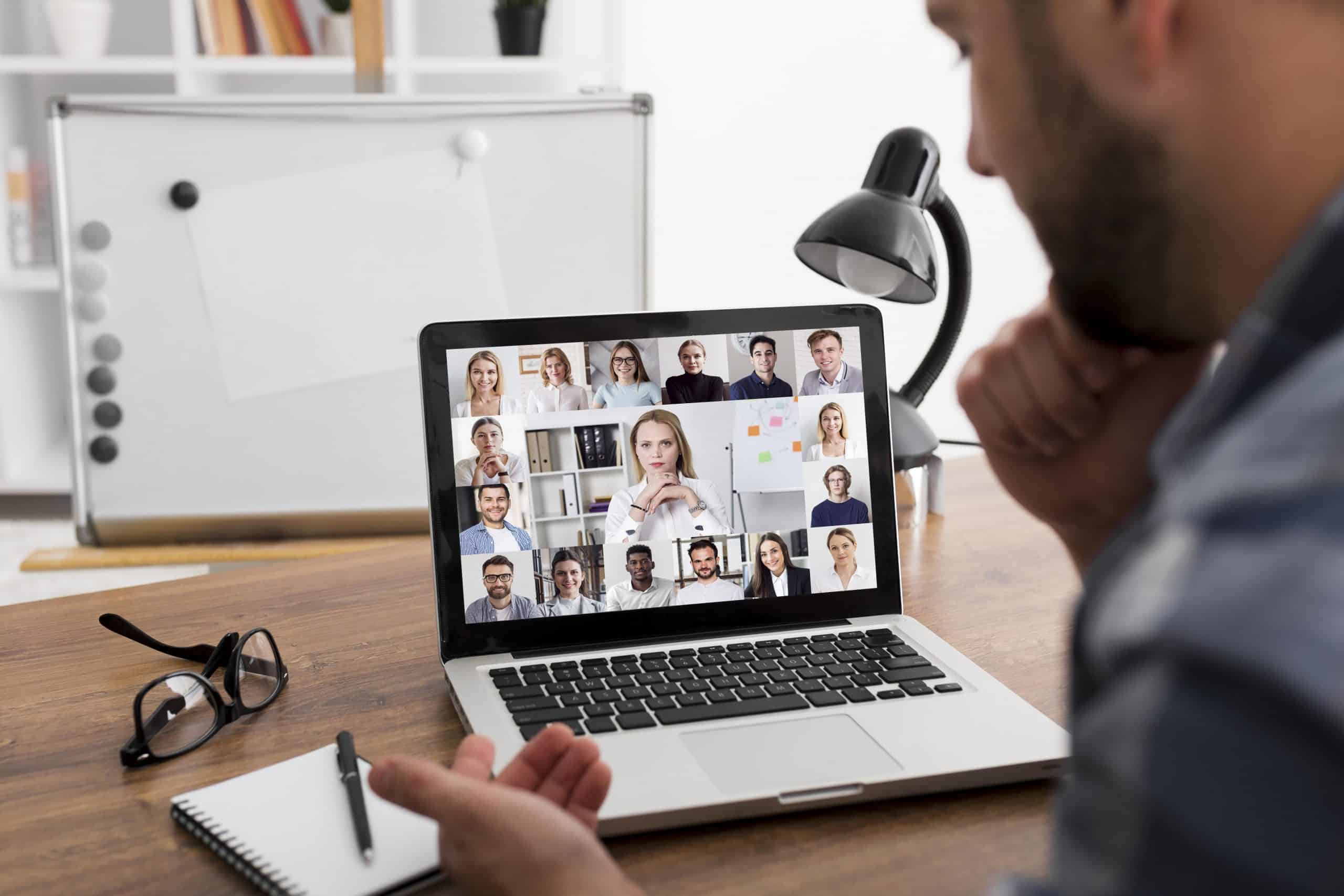Reuniões Zoom: guia completo de iniciantes a avançados
Você sabe usar o Zoom?
Com equipes de todo o mundo trabalhando remotamente durante a pandemia, ferramentas de videoconferência como o Zoom se tornaram extremamente populares.
No entanto, se é a primeira vez que você usa o Zoom, entendê-lo pode ser um desafio.
Mas não se preocupe. Desenvolvemos este artigo para te ajudar a usar o Zoom com facilidade. E, também, para você que já usa, conseguir entender melhor sobre o seu funcionamento.
Também abordaremos os principais recursos e preços da ferramenta para ajudá-lo a determinar se é a ferramenta de vídeo certa para você e sua equipe.
Acompanhe!
Tópicos abordados
O que é Zoom?
O Zoom é uma ferramenta de videoconferência que permite que você colabore com seus colegas e clientes de qualquer lugar do mundo. A melhor parte do Zoom é que ele possui um plano gratuito e também os pagos para quem deseja uma melhor performance nas reuniões.
Com o plano básico, que é gratuito, você consegue receber até 100 participantes, têm reuniões ilimitadas de até 40 minutos e chat particular e em grupo.
Os planos Profissional, Corporativo e Empresarial do Zoom vêm com recursos adicionais, incluindo um aumento nos limites de duração das reuniões, aumento de participantes, opções de login único, transcrições de gravação na nuvem e identidade visual da empresa.
É possível participar de uma reunião apenas do seu navegador, mas para evitar limitações do navegador, recomendamos que você baixe o aplicativo.
Ferramentas de videoconferência como o Zoom se tornaram populares entre as equipes remotas porque fornecem uma maneira fácil de as pessoas trabalharem juntas, não importa onde estejam.
Práticas recomendadas do Zoom
- Verifique as configurações padrão da reunião;
- Teste seu áudio e vídeo ao entrar;
- Use um fone de ouvido conectado por USB;
- Silencie seu microfone quando não estiver falando;
- Posicione sua webcam corretamente;
- Se estiver hospedando, conecte-se a partir de uma tela grande;
- Para melhores resultados, use o aplicativo e não um navegador;
- Use uma conexão estável;
- Participe de reuniões em áreas silenciosas.
Como usar o Zoom (guia passo a passo)
– Como começar com o Zoom
1. Para área de trabalho
Para começar a usar o Zoom, acesse o site e clique no botão “Registro grátis” no canto superior direito da tela.
Preencha sua data de nascimento e clique em continuar. Você será redirecionado para a página de login, onde pode escolher criar a conta usando seu endereço de e-mail de trabalho ou fazendo login usando SSO (Single Sign-On) ou sua conta do Google, Apple ou Facebook.
Após colocar seu endereço de e-mail, o Zoom te enviará um e-mail com um link de ativação.
Clique neste link para acessar o assistente de inscrição do Zoom e faça login usando suas credenciais.
Pronto! Agora é só preencher com algumas informações (nome e senha).
Para facilitar o acesso, baixe o aplicativo de desktop no site Zoom.
2. Para celular
Baixe o aplicativo Zoom iOS ou Android na App Store/Play Store.
Após fazer o download, inscreva-se ou entre no Zoom seguindo as instruções na tela semelhantes ao processo da área de trabalho.
– Como iniciar uma reunião de zoom
1. Para área de trabalho
Faça login na sua conta Zoom
Passe o mouse sobre o link “Realizar uma reunião” no canto superior direito da tela e selecione uma das seguintes opções:
- Com vídeo ligado
- Com vídeo desligado
- Apenas compartilhamento de tela
Depois de selecionar uma das 3 opções, o site irá redirecionar para o aplicativo Zoom e iniciar uma reunião.
Clique em abrir Zoom Meetings e aguarde abrir a reunião.
Aqui, você pode editar as configurações da reunião ou copiar o “URL de convite” que você envia aos participantes.

Observação: você também pode iniciar uma reunião rapidamente por meio do aplicativo para desktop seguindo as instruções que listamos para dispositivos móveis posteriormente.
Adicionando participantes
Inicie uma nova reunião no aplicativo de desktop Zoom.
Na tela de reunião, clique na seta do botão “Participants” na barra de ferramentas na parte inferior e depois clique em “Invite”. Ou então aperte no seu teclado Alt+i.
Aqui, o Zoom te dá as opções de “Copiar URL” ou “Copiar Convite”. Você pode escolher se envia o convite da reunião por e-mail, ou então apenas copiando o link do convite e enviando pelo Whatsapp ou Telegram, por exemplo.
2. Para dispositivos móveis
- Iniciando uma Reunião Zoom
Abra o aplicativo do Zoom no celular e faça login na sua conta.
Depois, toque no ícone laranja “Nova Reunião” que aparece na tela.
Por fim, edite as configurações da reunião de acordo com suas preferências (como desativar o vídeo para os participantes, usar uma ID pessoal da reunião etc.).
Quando terminar, toque no botão azul “Iniciar uma reunião”.
- Adicionando participantes
Quando a reunião começar, toque no ícone “Participantes” na barra de ferramentas na parte inferior da tela para adicionar e gerenciar participantes.
Na janela Participantes que se abre, toque na opção “Convidar” no canto inferior esquerdo.
O Zoom agora lhe dará a opção de compartilhar os detalhes da sua reunião por meio de uma variedade de plataformas de comunicação. Isso inclui vários aplicativos de texto, e-mail e mensagens em seu smartphone.
– Como participar de uma reunião no Zoom
A. Ingressar usando um link de reunião
Se você tiver um link de ingresso para uma reunião, basta clicar nele ou colá-lo no navegador da web para ingressar na reunião.
B. Ingressar usando um ID de reunião
Abra o aplicativo Zoom e clique no ícone “Join a meeting”.
Copie e cole o ID da reunião na caixa fornecida, adicione seu nome de exibição para a reunião e clique no botão “Join”.
Agora você está pronto para se comunicar com os membros de sua equipe!
– Como agendar reuniões
Com a correria do dia a dia, você pode facilmente esquecer compromissos ou reuniões de negócios.
Felizmente, o Zoom permite agendar reuniões com antecedência para evitar isso!
Aqui está um passo a passo para agendar reuniões no Zoom facilmente:
1. Para área de trabalho
Para agendar uma reunião, acesse o aplicativo Zoom e clique no botão azul “Schedule” (ícone de calendário).
Insira os detalhes da reunião na janela que aparece depois de clicar em “Schedule”.
Você pode definir suas configurações de data e hora, privacidade e acesso. Você também pode selecionar seu calendário preferido (entre Outlook, Google Calendar ou outros) para agendar o evento em seu calendário.
Depois de ajustar as preferências, clique no botão “Save” no canto inferior direito da tela.
2. Para celular
Abra o aplicativo Zoom e vá para a página inicial do Meet & Chat e clique no botão “Agendar”.
Depois, digite o nome da reunião, data e hora e clique em “Concluído”.
O Zoom irá redirecioná-lo ou abrir outro formulário para adicionar o evento ao seu calendário preferido. Insira detalhes como os nomes dos participantes e defina as notificações em seu evento de calendário e toque em “Concluído”.
Pronto! Reunião agendada.
– Como gravar reuniões de zoom
Gravar uma reunião permite que você a use facilmente como referência para documentar tudo o que foi discutido. Isso é especialmente importante para equipes remotas que usam a videoconferência Zoom como principal modo de comunicação.
O Zoom permite gravar reuniões facilmente e salvá-las em seu dispositivo local ou na nuvem Zoom. Ao salvá-lo na nuvem Zoom, os membros de sua equipe podem acessá-lo facilmente em várias plataformas.
Veja como gravar reuniões do Zoom:
1. Para área de trabalho
Primeiramente, inicie uma reunião.
Na barra de ferramentas Zoom, clique no ícone dos três pontinhos “More”. Escolha entre “Gravar neste Computador” ou “Gravar na Nuvem” se você optou pelo plano Corporativo ou Empresarial. Isso inicia a gravação e todos os membros da reunião verão a palavra “Gravando” em vermelho na parte superior da tela.
Clique em “Pausar/Parar Gravação” para interromper a gravação da reunião. Como alternativa, você também pode encerrar uma reunião para parar de gravá-la.
Depois de encerrar a reunião, o Zoom converte a gravação para o formato MP4 e a armazena onde você preferir.
2. Para celular
A versão móvel do Zoom permite que você salve as gravações da reunião apenas no Zoom Cloud.
Veja como gravar uma reunião do Zoom no seu celular:
Durante uma reunião, toque na opção “Mais” na barra de ferramentas e selecione o recurso “Record to Cloud” para iniciar a gravação.
Você pode pausar ou parar a gravação clicando no botão “Mais”.
Após a reunião, você pode encontrar sua gravação em “Minhas gravações”. Você pode acessar esta seção fazendo login na sua conta Zoom em um navegador da web.
Pontos adicionais
- Ao compartilhar a tela, a “opção de otimização” é especialmente útil ao compartilhar o YouTube e outros vídeos online, pois pode evitar problemas de distorção, atraso e buffer.
- Teclas de atalho e atalhos de teclado estão disponíveis para máquinas Mac e Windows. Uma lista completa pode ser encontrada aqui.
- Horários da reunião: se você estiver enfrentando problemas de conexão nos horários de pico, considere agendar uma reunião em horários diferentes do horário ou de meia hora.
- O Zoom oferece agora o serviço “Eventos”, uma solução para eventos ao vivo e atendimento presencial e virtual.
- Precisa de treinamento para fins específicos, como para a educação? O Zoom oferece mais de 30 sessões de treinamento ao vivo por semana.
- Se você precisar de suporte técnico adicional, o Zoom possui uma central de ajuda online.
Agora você pode fazer suas reuniões no Zoom sem medo de dar errado!
Gostou desse conteúdo? Então aproveite para compartilhar com seus colegas de trabalho!